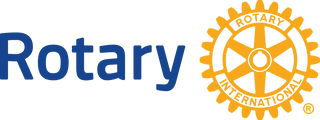PROSJEKTER
Her kan du lese om hvordan man bruker Prosjekter sidemal. Hver Rotary webside inneholder en Prosjekt sidemal som kan brukes for å liste opp og beskrive forskjellige prosjekter.
Lage Prosjekter underside
Gå til sider, klikk Legg til side for å lage en ny underside. Skriv inn sidetittel og under sidemal velg Projects fra nedtrekksmenyen. Pass på at siden er satt opp som Publisert. Klikk Save for å lagre.
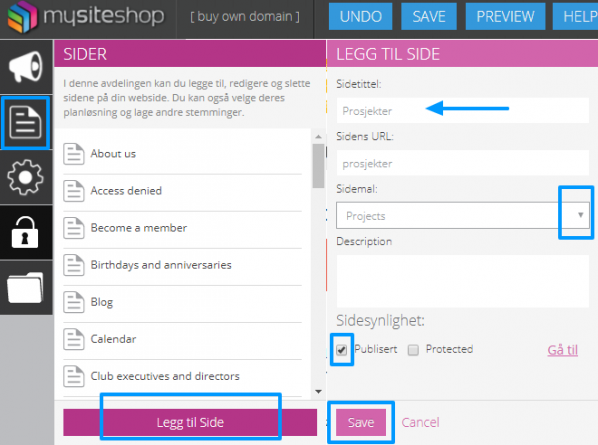
Når undersiden er laget, kan du redigere den. Du kan finne undersiden på liste og så klikk Gå til.
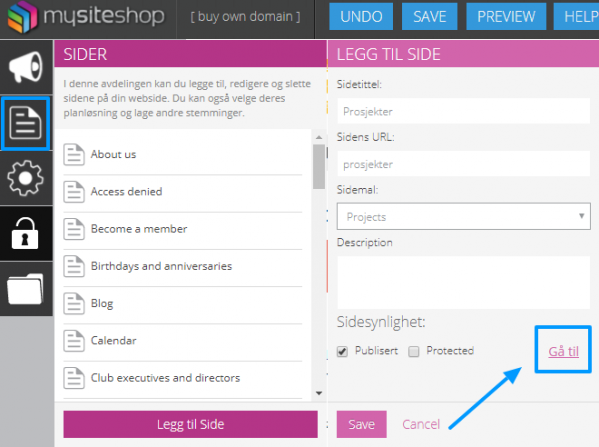
Redigere Prosjekter underside
På Prosjekter underside, kan du endre tittel eller legge til beskrivelse ved å bruke vanlig tekst verktøy ved å klikke der du ønsker å skrive.
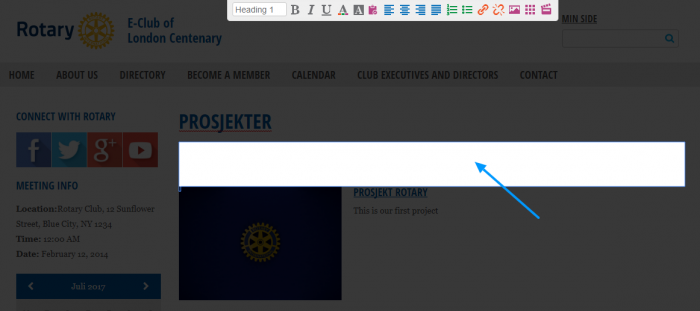
For å redigere liste, dra muspekeren over innholdet og klikk på Manage your catalog som dukker opp.
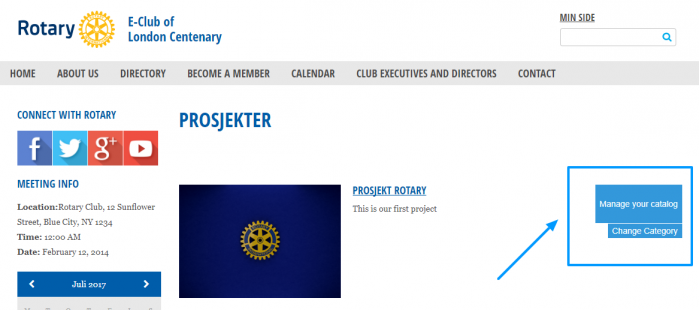
I Katalog manager kan du legge til, endre eller slette prosjekter. For å legge til et nytt prosjekt, klikk Add item. For å korrigere eksisterende prosjekter, klikk på rediger ikon under Handlinger ved siden av prosjekt som du ønsker å redigere. Du kan alltid slette prosjekter ved å klikke på X ikon under Handlinger.
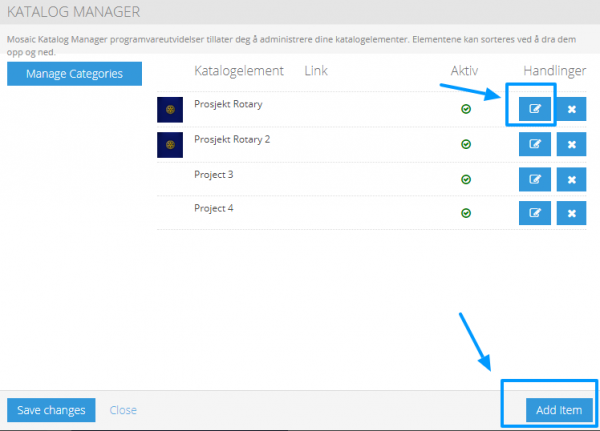
Når du lager et nytt prosjekt, kan du skrive tittelen og beskrivelse. Under Title skriv inn prosjekt tittel, under Summary
kan du skrive en beskrivelse. Husk å sette hake på Active slik at prosjektet står som aktivt på lista. Klikk Save for å lagre.
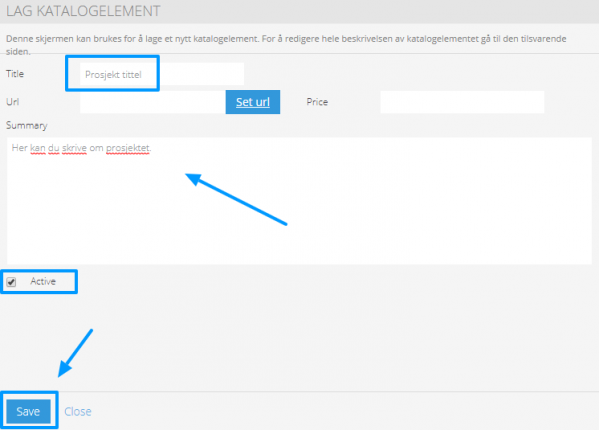
Når Prosjektet er laget, blir det synlig på lista. Du kan nå også legge til bildet. Klikk på rediger knappen under Handlinger,
ved siden av prosjektet du ønsker å redigere.
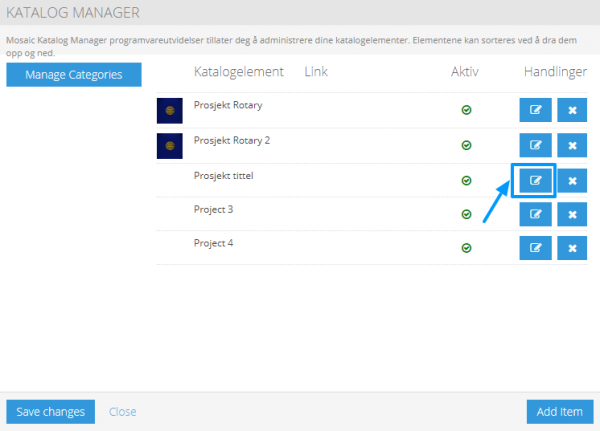
Gå til Bilder fane og last opp bildet du ønsker å bruke fra din datamaskin. Du kan alltid slette bildet ved å klikke på X som dukker opp når du drar muspekeren over det. Klikk Save for å lagre.
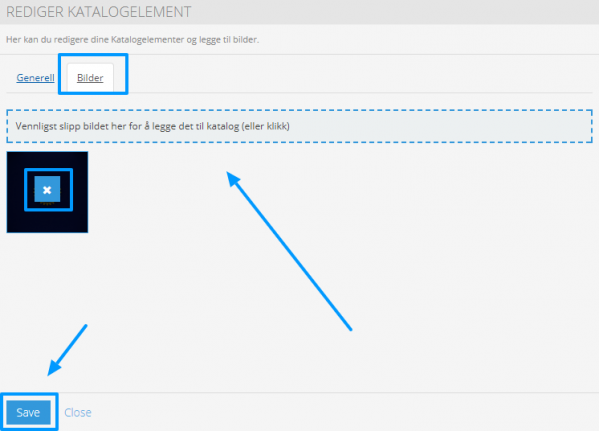
Ønsker du å legge til prosjektet på lista men slik at det sender til en ekstern lenke, kan du enkelt ordne det.
Gå tilbake til Generell fane og klikk Set url knappen for å åpne Link Manager. 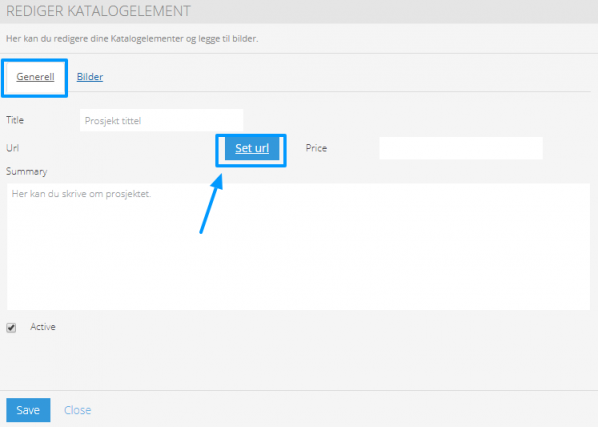
Du kan bruke Link Manager på den samme måten som i andre funksjonaliteter og du kan sette opp en lenke til ekstern
webside, intern underside eller dokument. Det betyr at når man klikker på prosjekt tittel på lista, blir man automatisk
sendt til denne lenken. Klikk Save for å lagre prosjektet.
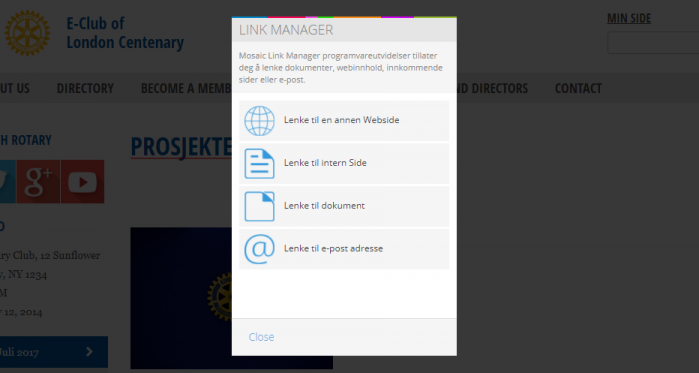
Hvert prosjekt har en detaljert visning. Du kan redigere detaljert visning på den samme måten som artikler på Nyheter.
Klikk på prosjekt tittel eller bildet for å åpne detaljert visning.
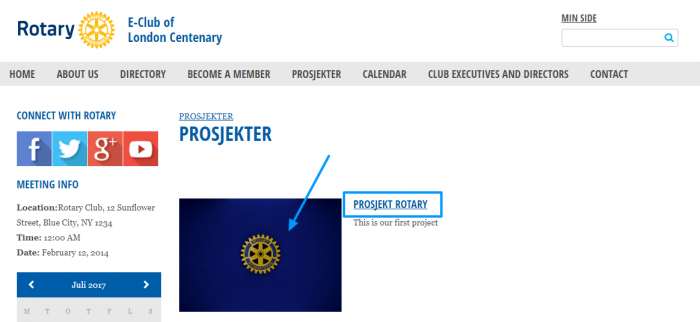
For å starte redigeringsverktøy, klikk på feltet under ingress. Redigeringsverktøylinje dukker opp og du kan legge til tekst og bilder,
sette opp lenker og lignende. 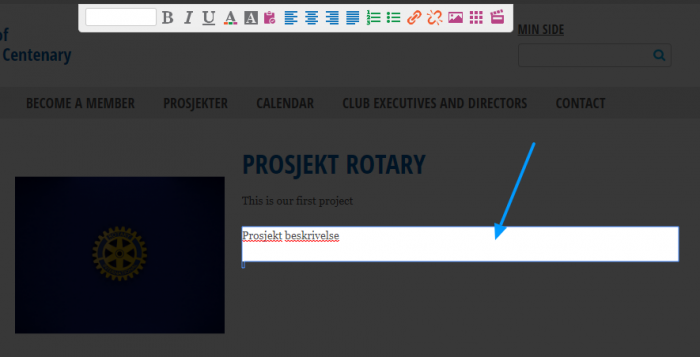
Organisere Prosjekter underside
Når du har laget prosjekter, kan du endre rekkefølge, kategorisere prosjekter slik at du viser forskjellige prosjekter på forskjellige undersider osv.Hvis du ønsker å lage prosjektkategorier og vise forskjellige katagorier på forskjellige undersider, klikk Manage Categories knappen.
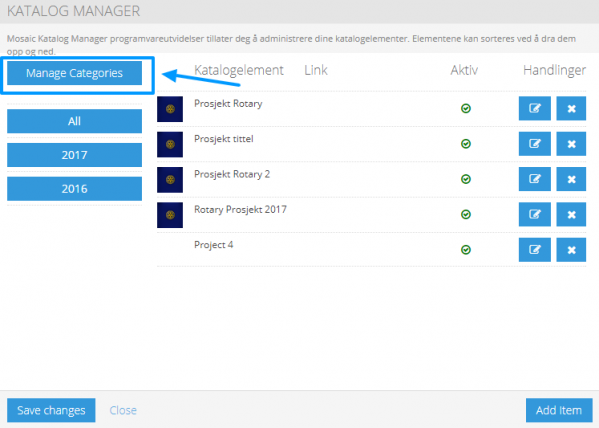
Deretter klikk Add Category for å lage ny kategori. Skriv inn tittel på kategorien, klikk Save for å Lagre. Du kan også modifisere eksisterende kategorier eller slette dem ved å bruke knappene under Actions. Når du er ferdig, klikk Save på nytt for å lagre endringene.
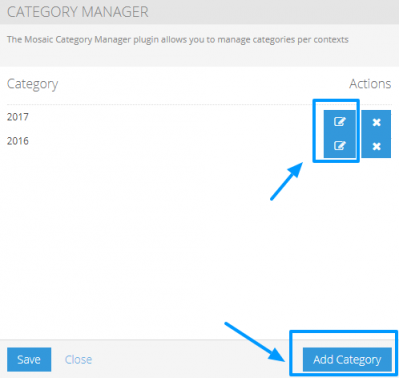
Kategorier fungerer på den samme måten som på Nyheter eller Referater. Du kan dra og plassere kategori som du ønsker å bruke til prosjektet som du ønsker å kategorisere. Når du er ferdig, klikk Save changes for å lagre.
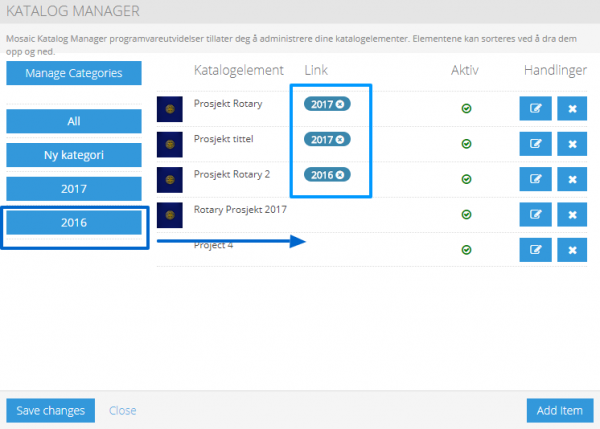
På Prosjekter side kan du velge kategori som du ønsker å vise. Hvis du ikke velger kategorien, blir automatisk alle prosjekter synlige
på siden. Dra muspekeren over innholdet og klikk Change Category når den dukker opp.
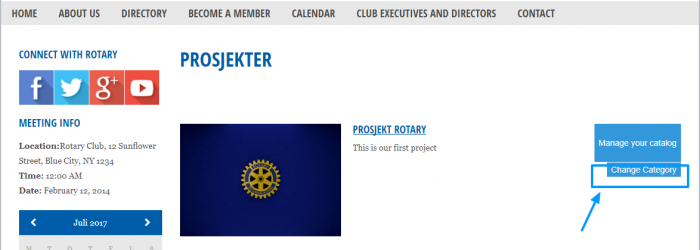
Du kan velge kategori som du ønsker å vise på denne undersiden. Hvis du ønsker å vise alle prosjekter, velg All.
Du kan sette opp en separat underside for forskjellige kategorier hvis du ikke ønsker å vise alle prosjekter på én underside.
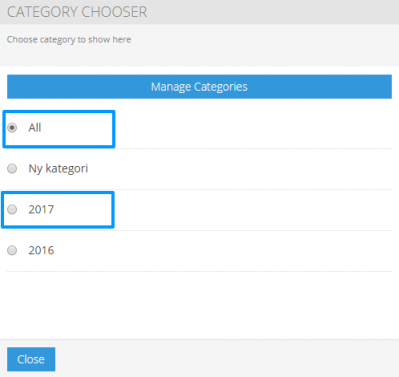
Hvis du har spørsmål eller trenger hjelp, vennligst kontakt support@rotary.no